PRAKTIK KERJA INDUSTRI
DAN PEMBAHASAN
2.1 Waktu Prakerin
Prakerin ini
dilaksanakan sejak tanggal 01 April – 26 Juni 2014 dengan rincian waktu kerja
prakerin, yaitu :
1.
Waktu kerja peserta
Prakerin mulai hari Senin sampai dengan hari Sabtu.
2.
Jam kerja dan jam
istirahat adalah sebagai berikut :
·
Masuk pukul 08.00 WIB
·
Istirahat pukul
12.00-12.30 WIB
·
Pulang pukul 17.00 WIB
2.2
Tempat
Prakerin
Adapun tempat dilaksanakannya prakerin yaitu di Ajjat
Computer System (ACS) yang beralamat di Jl. Ahmad Yani No. 67 Ciamis 46211.
2.2.1 Sejarah Instansi
Sebagai Pimpinan Ajjat Computer System (ACS) dalam merekut karyawannya
tidak terlalu memperhatikan unsur pendidikan namun yang di utamakan di sini
adalah ketekunan, keuletan, dan kesungguhan dalam bekerja. Masalah keterampilan
secara bertahap akan di berikan oleh Bapak Ajat Sudrajat karena dengan pengalaman
lama-lama mereka akan menguasai keterampilan tersebut.
Adapun
karyawan yang bekerja di Ajjat Computer System (ACS) tersebut tertera pada
tabel di bawah ini :
Tabel 2.1 Daftar Nama Karyawan
|
No
|
Nama
|
Pendidikan
|
Jabatan
|
|
1
|
Ajat Sudrajat
|
Sarjana Komputer
|
Pimpinan
|
|
2
|
Asep Edi Supriadi
|
SMK
|
Karyawan
|
|
3
|
Siti Sarah Fauziah
|
SMK
|
Istri Bpk. Ajat S
|
Perusahaan Ajjat Computer System (ACS)
dirintis pada tahun 2006 mulai dibangun dan didirikan pada tanggal 03 juli
2011, yang dipimpin oleh Bapak Ajat Sudrajat,
S.Kom. Lulusan dari Universitas STMIK Tasikmalaya. Dengan di bantu ke-2
karyawanya yaitu:
1. Asep Edi
Supriadi
2. Siti Sarah
Fauziah, sebagai istri dari Bapak Ajat Sudrajat.
Perusahaan ini bergerak dibidang jasa services dan penjualan berbagai
komponen-komponen yang bersangkutan dengan komputer. Pada awalnya perusahaan
ini terletak di Jalan Cipto Mangunkusumo.
Namun pada tahun 2012 perusahaan Ajjat Computer System (ACS) berpindah
tempat di Jalan Ahmad Yani No.67 Ciamis 46211 tepat di depan Hotel Budi Family
dan perusahaan ini masih menetap hingga sekarang.
2.3 Persiapan
2.3.1
Keselamatan
Kerja
Tindakan
pengamanan diperlukan untuk menghindari masalah seperti kerusakan komponen oleh
muatan listrik statis, jatuh, panas berlebihan atau tumpahan cairan.Pencegahan
kerusakan karena listrik statis dengan cara:
·
Menggunakan gelang anti statis atau menyentuh permukaan
logam pada casing sebelum memegang komponen untuk membuang muatan statis.
·
Tidak menyentuh langsung komponen elektronik, konektor atau
jalur rangkaian tetapi memegang pada badan logam atau plastik yang terdapat
pada komponen.

Gambar 2.1Memegang casing
2.3.2
Persiapan
Alat dan Bahan
·
Komponen PC
·
CD Windows7
·
Obeng Min/Plus
2.4
Pelaksanaan
Prakerin
A. Pengenalan Komponen PC
1. MOTHERBOARD / MAINBOARD
Motherboard (sering
disebut juga dengan Mainboard)
adalah sebuah kepingan papan electronic (PCB / Printed Circuit Board) yg
berfungsi untuk menyediakan tempat (socket, slot & connector) bagi
komponen-komponen tersebut, lalu mengatur dan mengkoordinir mereka agar dapat
bekerjasama dengan baik.Komponen itu (atau bisa disebut sebagai periferal / device) seperti processor, memory, video card (VGA),
device connector (printer, sacnner, monitor), dan sebagainya.Wadah
tempat mereka diletakkan pada processor mempunya istilah tersendiri seperti
socket, slot atau connector.Contoh : socket processor, slot PCI Card, slot
memory (atau biasa disebut salah satu SIMM, DIMM, RIMM), atau connector USB.
Contoh gambar Motherboard:
Gambar 2.2Motherboard socket 478
Fungsi Motherboard
:
·
Sebagai alat untuk tempat memasang Processor, Memori(RAM), Kartu Grafis
dll.
·
Menghubungkan antara komponen-komponen dalam CPU dengan menggunakan
kabel atau langsung di tancap ke mainboard.
·
Pusat pengendali yang mengatur kerja dari semua komponen yang terpasang
di MB.
·
Mengatur pemberian daya listrik pada setiap komponen PC.
·
Mengatur lalulintas semua data, mulai dari peranti peyimpanan (harddisk,
CD-ROM), peranti masukan data (keyboard, mouse, scanner), atau printer untuk
mencetak.
Cara Kerja Motherboard:
Motherboard
mendapat supply tenaga dari sebuah power supply, dimana voltase akan dialirkan
melalui sebuah power connector. Seluruh periferal yg terinstal dengan MB akan
mendapat pasokan power ini. Setelah MB mendapatkan supply
power, jalur sirkuit elektrik yang terdapat pada motherboard yang menghubungkan
setiap komponen tersebut akan bekerja. Sirkuit berfungsi menyediakan
tempat untuk mentransfer sinyal & voltase (power). PCB sendiri terdiri dari
beberapa lapisan (biasanya disebut layer), dan setiap layer berisi jalur
sirkuit tersendiri, hingga setiap jalur yg rumit tidak perlu berhubungan jalur
lain yg tidak terkait. Semakin banyak layer pada motherboard (biasanya 4 – 8
layer) maka akan semakin berkualitas, karena mengurangi adanya ganggungan
interferensi.
2. HARDDISK
Gambar 2.3 Harddisk ATA
Harddiskadalah alat penyimpanan untuk semua data di computer
dalam jangka lama.
Cara kerja Harddisk:
a)
Dilakukan pengaksesan terhadap harddisk untuk melihat dan menentukan di
lokasi sebelah mana informasi yang dibutuhkan ada di dalam ruang harddisk.
b)
Pada proses ini, aplikasi yang kita jalankan, Sistem operasi, sistem
BIOS, dan juga driver-driver khusus (tergantung pada aplikasi yang kita
jalankan) bekerja bersama-sama, untuk menentukan bagian mana dari harddisk yang
harus dibaca.
c)
Harddisk akan bekerja dan memberikan informasi di mana data/informasi
yang dibutuhkan tersedia, sampai kemudian menyatakan, “Informasi yang ada di
track sekian sektor sekianlah yang kita butuhkan.” Nah pola penyajian informasi
yang diberikan oleh harddisk sendiri biasanya mengikuti pola geometris.
d)
Yang dimaksud dengan pola geometris di sini adalah sebuah pola penyajian
informasi yang menggunakan istilah silinder, track, dan sector. Ketika
informasi ditemukan, akan ada permintaan supaya mengirimkan informasi tersebut
melalui interface harddisk untuk memberikan alamat yang tepat (sektor berapa,
track berapa, silinder mana) dan setelah itu informasi/data pada sector
tersebut siap dibaca.
e)
Pengendali program yang ada pada harddisk akan mengecek untuk memastikan
apakah informasi yang diminta sudah tersedia pada internal buffer yang dimiliki
oleh harddisk (biasanya disebut cache atau buffer).
f)
Bila sudah oke, pengendali ini akan menyuplai informasi tersebut secara
langsung, tanpa harus melihat lagi ke permukaan pelat itu karena seluruh
informasi yang dibutuhkan sudah dihidangkan di dalam buffer.
g)
Dalam banyak kejadian, harddisk pada umumnya tetap berputar ketika
proses di atas berlangsung. Namun ada kalanya juga tidak, lantaran manajemen
power pada harddisk memerintahkan kepada disk untuk tidak berputar dalam rangka
penghematan energi. Papan pengendali yang ada di dalam harddisk menerjemahkan
instruksi tentang alamat data yang diminta dan selama proses itu berlangsung,
ia akan senantiasa siaga untukmemastikan pada silinder dan track mana informasi
yang dibutuhkan itu tersimpan.
h)
Nah, papan pengendali ini pulalah yang kemudian meminta actuator untuk
menggerakkan head menuju ke lokasi yang dimaksud. Ketika head sudah berada pada
lokasi yang tepat, pengendali akan mengaktifkan head tersebut untuk melakukan
proses pembacaan. Mulailah head membaca track demi track untuk mencari sektor
yang diminta. Proses inilah yang memakan waktu, sampai kemudian head menemukan
sektor yang tepat dan kemudian siap membacakan data/informasi yang terkandung
di dalamnya.
i)
Papan pengendali akan mengkoordinasikan aliran informasi dari harddisk
menuju ke ruang simpan sementara (buffer, cache). Informasi ini kemudian
dikirimkan melalui interface harddisk menuju sistem memori utama untuk kemudian
dieksekusi sesuai dengan aplikasi atau perintah yang kita jalankan.
3. PROCESSOR

Gambar 2.4Processor
Processor (pengolah data), atau sering juga CPU. CPU singkatan dari Central
Processing Unit), merujuk kepada perangkat keras komputer yang memahami dan melaksanaka perintah dan data dari perangkat lunak.
Fungsi Processor :
·
Melakukan operasi aritmatika dan logika terhadap data yang diambil dari memori atau dari informasi yang dimasukkan
melalui beberapa perangkat keras.
·
CPU dikontrol menggunakan sekumpulan instruksi perangkat lunak komputer. CPU ini Menjalankan Perangkat lunak dengan membacanya dari media penyimpan.
Instruksi-instruksi tersebut kemudian disimpan terlebih dahulu pada memori
fisik (RAM),
yang mana setiap instruksi akan diberi alamat unik yang disebut alamat
memori.
·
Selanjutnya, CPU dapat mengakses data-data pada RAM dengan menentukan
alamat data yang dikehendaki.
Secara sederhana
cara kerja prossesor intinya adalah menerima umpan atau perintah masuk baik
dari mouse, keybord ataupun alat penginput data terhubung yang lain kemudian
menerjemahkan atau memproses data perintah tersebut untuk kemudian
mengeluarkan/meneruskan outputnya ke hardware atau software terkait.
4. MEMORI/RAM
Gambar 2.5 Random Akses
Memori (RAM)
Memory biasanya
disebut sebagai RAM, singkatan dari Random Access Memory.
Fungsi RAM:
1.
Berfungsi sebagai tempat penyimpanan data sementara bagi program yang
sedang diproses, data pada memori ini akan hilang jika komputer mati. Memory
bekerja dengan menyimpan & menyuplai data-data penting yg dibutuhkan
Processor dengan cepat untuk diolah menjadi informasi.
2.
Fungsi kapasitas merupakan hal terpenting pada memory. Dimana semakin
besar kapasitasnya, maka semakin banyak data yang dapat disimpan dan disuplai,
yang akhirnya membuat Processor bekerja lebih cepat. Suplai data ke RAM berasal
dari Hard Disk, suatu peralatan yang dapat menyimpan data secara permanen.
5.
CD/DVD-ROM
Gambar 2.6CD ROM
ROM adalah singkatan dari Read Only Memory yang artinya penyimpan data yang
hanya bisa dibaca.Jadi CD-ROM hanya bisa digunakan untuk membaca data, tidak
dapat digunakan untuk menyimpan data.Namun saat ini, ada alat serupa yang dapat
digunakan untuk menulis / menyimpan data ke sebuah CD. Namanya CD-RW (CD Read
and Write atau CD baca dan tulis).
Fungsi dari CDROM dan DVDROM Drive :
Untuk
membaca data dari sebuah Compact Disc (CD).
CDROM/DVDROM terdiri dari 2 jenis :
CDROM/DVDROM terdiri dari 2 jenis :
Ä
CD/DVD R (Hanya mampu membaca data)
Ä
CD/DVD RW (Mampu membaca & menulis data)
Cara kerjanya sama
dengan cara kerja harddisk atau floppy disk drive. Bedanya, bagian yang diputar
adalah kepingan CD.Alat pembacanya juga bukan head magnet tetapi sinar laser
yang berkekuatan kecil.
6. MONITOR
Monitoradalah perangkat output komputer yang berupa layar
untuk menampilkan data dan gambar / data atau gambar yang dikerjakan secara
visual.Fungsi Monitor yaituntuk
mempermudah user dalam pengoprasian komputer dalam bentuk visual. Cara Kerja Monitor yaitu saat data
diambil oleh Control unit, Control unit menampungnya di Output storage setelah
itu data akanditampilkan di monitor.

Gambar 2.7Monitor LCD
7. POWER SUPPLY
Power Supply adalah alat sebagai pengatur arus listrik yang masuk kedalam CPU. Fungsi dari power supply adalah Menghidari
kerusakan pada perangkan-perangkat computer yang dikarenakan karena ketidak
teraturan arus listrik yang masuk Cara
KerjaPower Supplay menyerap daya listrik, lalu mengatur arusnya dengan
perangkat-perangkat yang ada didalamnya.

Gambar 2.8 Power
Supply
8. KEYBOARD

Gambar 2.9 Keyboard
Keyboard adalah
suatu perangkat keras untuk memasukan data berupa karakter, dengan cara
mengetik tombol-tombol atau toutch, jumlah dan susunan tombol pada keyboard ada
beberapa tipe, keyboard standar mimiliki 101 tombol, namun ada pula tipe
keyboard yang dilengkapi dengan tombol windows, tombol menu, tombol Fn, bahkan
beberapa tombol multimedia.
Setelah kita
memberikan umpan dengan menekan tombol pada keyboard maka prossesor akan
menerima umpan atau perintah tersebut, kemudian menerjemahkan atau memproses data
perintah tersebut untuk kemudian mengeluarkan/meneruskan outputnya ke hardware
atau software terkait.
9. MOUSE

Gambar 2.10Mouse
Mouse adalah suatu
perangkat keras yang dibutuhkan komputer untuk memilih atau menentukan sesuatu
objeck pada layar, dan selanjutnya menentukan proses eksekusinya dengan cara
meng”klik” tombol pada mouse.
Cara kerja mouse
hampir sama dengan cara kerja keyboard yang memberikan umpan pada processor
lalu menerjemahkan atau memproses perintah tersebut untuk mengeluarkan/meneruskan
outputnya ke hardware atau software terkait.
2.4.1
PERAKITAN
A. Proses Perakitan Komputer
Proses perakitan komputer terbagi oleh
tahap-tahap berikut:
1. Pasang Jumper Mainboard
Bacalah terlebih dahulu buku manual
(Manual Guide Book) mainboard agar kita tau dimana jumper akan diletakkan.
Jumper merupakan komponen kecil yang diletakkan pada mainboard sebagai pengatur
CPU dan tegangan yang masuk ke dalam mainboard.Pengaturan jumper yang salah
bisa berakibat rusaknya prosesor.Jadi berhati-hatilah saat memasang jumper ini
dengan memastikan kita memasangnya dengan benar.
Gambar 2.11Pemasangan Jumper pada
Motherboard
2. Pasang Prosesor
Pemasangan prosesor pada mainboard akan
lebih mudah untuk dilakukan apabila mainboard belum terpasang pada casing.
Hal-hal yang perlu diperhatikan saat memasang prosesor yaitu, mentukan terlebih
dahulu posisi 1 pin. Biasanya terdapat tanda pada prosesor pada setiap ujungnya,
masukkan prosesor tersebut sesuai dengan arah pin, angkat tuas pengunci dalam
posisi tegak dan terbuka kemudian pasang prosesor pada socket prosesor yang ada
pada mainboard .Setelah prosesor terpasang pada mainboard, maka kembalikan tuas
pengunci kearah bawah untuk menutup prosesor.
Gambar 2.12 Pemasangan Prosessor pada Motherboard
3. Pasang Heatsink (Kipas prosesor).
Prosesor memiliki suhu yang panas pada
saat komputer dalam kondisi menyala.Oleh karenanya diperlukan kipas untuk
mengurangi hawa panasnya.Heatsink adalah kipas yang dipasang tepat diatas
prosesor.Untuk memasangnya cukup mudah, hanya tinggal memasukkan kaki-kakinya
saja kedalam mainboard dan dikencangkan.Heatsink dibekali sebuah konektor yang
disambungkan pada mainboard sebagai dayanya.
Gambar 2.13 Pemasangan Cooler LGA pada Motherboard
4. Pasang Memori
Memori dengan slot pada Umumnya memori
yang digunakan pada saat ini adalah berjenis RAM (DDR2 dan DDR3).Nah, pastikan
terlebih dahulu jika socket memori pada mainboard anda adalah tipe socket
dengan jenis ini agar sesuai.Cara pasang memori cukup mudah, yaitu dengan
menyesuaikan cekungan yang ada pada mainboard.
Gambar 2.14 Pemasangan Memori
5. Pasang Mainboard pada
Casing
Langkah selanjutnya adalah memasang
mainboard pada casing. Cara memasang mainboard pada casing adalah dengan cara
menentukan dudukan (mounting) mainboard pada casing. Jika dudukan telah
dipasang, maka anda memerlukan beberapa perkakas seperti obeng untuk
mengencangkannya sekrupnya.Atur letak posisi I/O dengan benar.Hati-hati dan
pelan-pelan saat memasangnya supaya mainboard tidak rusak/patah.
Gambar 2.15 Pemasangan Main Board pada Cassing
6. Pasang VGA Card
Setelah mainboard terpasang pada casing,
langkah selanjutnya adalah memasang VGA Card. Cara pasang VGA Card pada
dasarnya hampir sama dengan cara memasang memori yaitu dengan menyesuaikan
cekungan slot yang ada pada mainboard. Penempatan VGA Card pada mainboard bisa
anda lihat pada tabel Mainboard Manual Diagram Instruction yang menunjukkan AGP
Slot.
Gambar 2.16 Pemasangan VGA Card pada Motherboard
7. Pasang Power Supply (Catu
Daya)
Langkah selanjutnya adalah memasang
power supply atau catu daya. Power supply terletak di bagian pojok atas di
bagian belakang casing. Cara memasangnya cukup mudah, yaitu dengan
menempatkannya pada tempat (bays) power supply yang sudah disediakan kemudian
mengencangkan baut-bautnya dengan obeng. Jangan sampai goyang dan pastikan
tidak dengan posisi terbalik (upside down).
Gambar 2.17Pemasangan Power Suply pada Cassing
8. Pasang Kabel-kabel
Motherboard
Sambungkan semua kabel-kabel yang
tersedia pada power supply ke mainboard untuk memberikan daya. Atur sesuai
gambar dibawah dan tinggalkan kabel untuk HDD dan ODD.
Gambar 2.18 Pemasangan Panel pada Motherboard
Gambar 2.19Pemasangan Kabel Power Suply
9. Pasang ODD (Optical Device
Drive) seperti DVD dan HDD (Harddisk Drive)
Setelah kabel-kabel power supply
terpasang pada mainboard, langkah selanjutnya adalah memasang Hard Drive pada
casing. Sesuaikan masing-masing hard drive sesuai dengan ruangan drive pada
casing (bays). Biasanya untuk DVD diletakkan pada casing bagian paling atas depan,
sedangkan HDD terdapat bays tersendiri. Buka penutup bays drive pada casing dan
kemudian pasang dan kencangkan baut-bautnya. Jika hard drive telah terpasang
sempurna, kemudian colokkan kabel dari power supply ke masing-masing hard
drive.
2.4.2
Cara Install Sistem Operasi Windows 7
Sistem operasi merupakan
penghubung antara pengguna computer dengan perangkat keras komputer.Secara
umum, system operasi adalah suatu pengelola seluruh sumber daya yang terdapat
pada system computer dan menyediakan sekumpulan layanan untuk memudahkan dan
memeberi kenyamanan dalam penggunaan dan pemanfaatan sumber daya system
komputer.
Berikut
Langkah-langkah instal windows 7 :
1. Pastikan
settingan BOOT pertamanya CD/DVD, caranya : saat restart tekan F2 atau DEL, F12
(tergantung merk computer), pilih boot > ubah CD/DVD ke urutan pertama, lalu
save and exit dengan menekan tombol F10 lalu Y kemudian ENTER.
2. Restart/hidupkan
computer, masukkan DVD WINDOWS 7 yang sudah disediakan, maka nanti akan muncul
tulisan “PRESS ANY KEY TO BOOT FROM CD/DVD” tekan tombol apa saja, misalnya
ENTER.

Gambar
2.20 Awal Installasi
3. Setelah
starting windows selesai akan keluar gambar seperti di bawah dan pilih format
bahasa, waktu, mata uang dan format keyboard. Setelah itu tekan Next.

Gambar
2.21 Format Bahasa
4. Pilih
“INSTALL NOW”

Gambar
2.22 Install Now
5. Centang “I
accept the license terms” lalu klik Next

Gambar
2.23 License Agreement
6. Ada 2
pilihan untuk upgrade atau custom. Upgrade untuk memperbarui windows 7. Pilih
custom jika belum terinstall windows 7 di PC atau Laptop.

Gambar
2.24 Type Installation
7. Pada langkah
ini penting untuk mengatur partisi yang akan di install windows 7 baru. Untuk
membagi partisinya klik “Drive Options (Advance)”, klik new dan atur ukuran
partisi yang diinginkan lalu apply. Pilih partisi mana yang ingin di install
windows 7 lalu next.

Gambar
2.25 Partisi Harddisk
8. Proses
instalasi benar-benar dimulai, tunggu beberapa menit untuk proses penyalinan data dilakukan sampai
selesai. Selanjutnya akan berjalan secara otomatis, biarkan sampai restart
dengan sendirinya.

Gambar
2.26 Copy Data
9. Pada saat
restart ini dan seterusnya, jika muncul “PRESS ANY KEY TO BOOT FROM CD/DVD”
jangan menekan tombol apapun. Karena jika sampai menekan tombol maka akan
kembali mengulang ke langkah awal installasi. Langkah ini untuk menyesuaikan
tampilan.

Gambar
2.27 Restarting Windows
10. Selanjutnya
isi nama komputer sesuai dengan yang diinginkan, lalu next.

Gambar
2.28 Nama Komputer
11. Langkah ini
akan diminta untuk mengisi password. Kosongkan saja apabila tidak ingin di
password, lalu next.

Gambar
2.29 Password
12. Pada saat
seperti gambar di bawah ini, isikan product key windows 7 atau anda bisa
langsung klik next, tapi windows hanya berjalan selama 30 hari saja. Klik Next.

Gambar
2.30 Product Key
13. Pilih ask me
later agar windows anda tidak meminta untuk selalu update.

Gambar
2.31 Set Up Windows
14. Pilihlah
zona waktu, zona waktu Indonesia adalah GMT +7, kemudian Next.

Gambar
2.32 Setting Waktu
15. Jika anda terhubung
ke jaringan apapun, ia akan meminta anda untuk menetapkan lokasi jaringan.
Pilih Publik Network.

Gambar
2.33 Lokasi Jaringan
16. Proses
menginstall windows 7 sudah selesai.Namun bagi yang belum memasukan kode
windowsnya (atau belum di aktifkan-activated), maka sempurnanya windows
tersebut hanya berlaku 30 hari. Jika 30 hari belum di aktifkan, tampilan
windows akan berubah hitam, dan jika dibiarkan kadang bisa merusak hardware komputer,
laptop/netbook, sebaiknya segera aktifkan Windows setelah Instalasi selesai.

Gambar2.34Tampilan
Windows 7
2.4.3
Installasi
Driver
Driver Windows merupakan
element atau bisa disebut juga perangkat lunak yang sangat penting untuk
kinerja sebuah komputer, laptop - notebook atau netbook -. Driver wajib
diinstal dan biasanya hal ini dilakukan setelah install baru
windows atau install ulang
windows.Installasi driver yaitu mengaktifkan
komponen-komponen dalam satu sistem operasi.
Bagi yang memiliki CD/DVD driver
windows mungkin ini tidaklah merasa sulit, karena menginstall driver cukup
mudah dan biasanya berjalan otomatis dengan mengikuti petunjuk yang tampil.Namun
bagi anda yang tidak memiliki sebuah CD/DVD drivernya, maka harus
mendapatkannya dengan cara mendownload dari internet, karena driver ini harus
diinstal supaya komputer dalam kondisi yang sebagaimana mestinya. Namun
sebelumnya kita harus mengidentifikasi driver yang sesuai.
Dengan menggunakan Device Manager,
kita bisa melihat keseluruhan driver yang telah terinstal.Caranya :
1.
Klik Kanan Pada gambar Icon Computer/My
Computer dan pilih "Manage".

Gambar 2.35 Dekstop
2.
Pilih dan klik "device
manager", maka akan terlihat seluruh komponen utama komputer.


Gambar2.36 Display
Driver belum terinstall
Jika anda melihat satu saja tanda seru seperti pada
gambar, maka driver untuk komponen tersebut belum terinstall.
Cari driver yang sesuai dengan spesifikasi hardware
(biasanya disertakan pada saat membeli hardware), lalu setelah mendapatkannya
maka eksekusi program driver tersebut. Selanjutnya next, dan proses installasi
akan berjalan, tunggu beberapa saat sampai muncul tampilan finish.
Jika system operasi windows 7 hasil bajakan, untuk
menginstall drivernya kita bias mendownload driver yang dibutuhkan di internet.
Untuk mendownload driver, kita bisa
mencarinya di Devid.info.Sebelumnya klik kanan pada Computer lalu
Manage.Klik Device Manager.Klik kanan pada driver yang belum terinstall,
misalnya sound, video, and game controllers.
Klik kanan pada sound, video, and game controllers lalu pilih
properties. Kemudian pilih Details lalu copy serial numbernya dan simpan pada
notepad lalu save pada flashdisk. Buka netbook/computer yang aktif jaringannya
dan buka web browser, ketikkan Devid.info pada alamat URL.
Pada kotak search, ketikkan serial number driver yang belum terinstall
lalu enter. Pilih salah satu driver yang tersedia lalu download.
2.4.4
Cara
Merawat Komputer
Komputer tidak boleh
hanya dipakai dan digunakan oleh kita begitu saja, computer pun harus dilakukan
perawatan pada komponen-komponennya untuk menjaga komputer agar dapat tetap
bias terus digunakan.
Ada beberapa cara
bagaimana merawat komputer, diantaranya :
1. Tutup/Close
program yang tidak diperlukan.
Setiap program yang
diload atau dijalankan membutuhkan memori (RAM) sehingga semakin banyak program
yang dijalankan semakin banyak memori yang tersita. Hal ini sdapat menyebabkan
komputer berjalan lambat (lelet) juga beban kerja computer anda menjadi lebih
berat yang akhirnya akan dapat memperpendek umur komponen pada computer.
2. Ventilasi
yang cukup
Maksudnya
adalah tempatkan monitor maupun CPU sedemikian rupa sehingga ventilasi udara
dari tembok ke monitor/CPU cukup lebar dan udara yang masuk cukup lancer.
Ventilasi yang kurang baik akan menyebabkan panas yang berlebihan sehingga
komponen/rangkaian elektronik didalamnya akan menjadi cepat panas sehingga
dapat memperpendek umur komponen tersebut. Oleh karena itu, usahakan jarak
komputer dengan dinding/tembok minimal 30 cm. Jika perlu pasang kipas angina
didalam ruangan.
3. Install
program antivirus dan update secara berkala
Untuk dapat mengenali
virus-virus baru pada komputer sebaiknya update program antivirus anda secara
berkala. Virus yang terlanjur menyebar di computer dapat membuat computer harus
diinstall ulang. Hal ini selain membutuhkan biaya juga akan menyebabkan
harddisk akan lebih cepat rusak disbanding apabila tidak sering diinstall
ulang.
4. Uninstall
atau buang program yang tidak digunakan
Ruang harddisk yang
terlalu banyak tersita akan memperlambat proses read/write harddisk sehingga
beban kerja komputer akan lebih berat sehingga harddisk juga akan cepat rusak.
5. Pakailah
UPS/Stabilizer
Gunakanlah UPS untuk
mengantisipasi listrik mati secara tiba-tiba yang dapat mengakibatkan kerusakan
pada komputer terutama pada harddisk. Jika tidak ada UPS, gunakanlah Stabilizer
untuk mengantisipasi dan menstabilkan nail turunnya tegangan listrik.
6. Defrag
harddsik secara berkala
Fungsi defrag adalah
untuk menata dan mengurutkan file-file harddisk berdasarkan jenis file/data
sedemikian rupa agar mempermudah proses read/write pada komputer sehingga beban
kerja juga akan lebih ringan yang akhirnya dapat memperpanjang umur harddsik.
Caranya : klik menu
Star > Program > Accessories > System Tool > Disk Defragmenter.
Saat menjalankan fungsi ini tidak boleh ada program lain yang berjalan termasuk
screen saver yang aktif pada computer karena akan mengacaukan fungsi defrag
ini.
7. Aktifkan
sreen saver pada komputer
Selain bersifat
estetis, screen saver mempunyai fungsi lain yang penting,. Monitor CRT juga
televise menggunakan fosfor untuk menampilakan gambar yang sama untuk beberapa
saat maka ada fosfor yang menyala terus menerus. Hal ini dapat mengakibatkan
monitor bermasalah yaitu gambar menjadi redup/kurang jelas. Lain halnya dengan
monitor LCD, LED yang sudah dilengkapi dengan energy saving, maka screen saver
tidak terlalu dibutuhkan lagi.
8. Bersihkan
Recycle Bin atau file-file sampah secara rutin
Sebenarnya file/folder
yang dihapus tidak langsung hilang dari harddisk karena akan ditampung terlebih
dahulu di Recycle Bin ini dengan maksud agar suatu saat masih membutuhkannya
dapat mengembalikan lagi. Recycle Bin sudah banyak juga akan menyita ruang
harddisk yang dapat menyebabkan pembacaan harddisk jadi lambat.
9. Pasang
kabel ground
Casing komputer
terkadang nyetrum saat dipegang, pasang kabel ground untuk mengantisipasi
casing nyetrum. Caranya ambil kabel dengan panjang seperlunya, ujung stu
dihubungkan dengan badan CPU (pada casing) sedangkan ujung yang lain ditanam
dalam tanah. Hal ini akan dapat menetralkan arus listrik yang “nyasar” pada
computer anda menjadi hilang dan tidak menyetrum lagi juga dapat membuat
komponen elektronik pada komputer lebih awet dan tahan lama.
10. Jangan
meletakkan speaker active terlalu dekat dengan monitor
Hal ini kedengarannya
seperti hal biasa dilakukan, karena pada umumnya speaker diletakkan dekat
disisi kiri monitor dan sisi kanan monitor agar terlihat lebih rapi. Namun
tanpa disadari medan magnet yang ada pada speaker tersebut akan mempengaruhi
monitor yaitu warna monitor menjadi tidak rata atau belang-belang. Sebaiknya
jarak speaker active masing-masing sebelah kiri dan sebelah kan adalah 30 cm.
11. Bersihkan
motherboard dan peripheral lain dari debu secara berkala
Setidaknya enam bulan
sekali hal ini harus dilakukan.Buka casing terlebih dahulu kemudian bersihkan
motherboard dan peripheral lain (RAM, Video Card, Modem, Sound Card,
CDR/CDRW/DVDRW, kipas, dll) dengan sikat halus atau dengan kuas. Pada saat
komputer tidak digunakan tutuplah komputer (monitor, CPU, keyboard,
mouse)dengan cover sehingga debu tidak mudah masuk ke dalam komputer.
2.5
Tahap
Pengujian
2.5.1
Pengujian Komputer
Komputer yang baru selesai dirakit dapat
diuji dengan menjalankan program setup BIOS. Cara melakukan pengujian dengan
program BIOS sebagai berikut:
1.
Hidupkan monitor lalu unit sistem. Perhatikan tampilan
monitor dan suara dari speaker.
2.
Program FOST dari BIOS secara otomatis akan mendeteksi
hardware yang terpasang dikomputer. Bila terdapat kesalahan maka tampilan
monitor kosong dan speaker mengeluarkan bunyi beep secara teratur sebagai kode
indikasi kesalahan. Periksa referensi kode BIOS untuk mengetahui indikasi
kesalahan yang dimaksud oleh kode beep.
3.
Jika tidak terjadi kesalahan maka monitor menampilkan
proses eksekusi dari program POST. Tekan tombol interupsi BIOS sesuai petunjuk
di layar untuk masuk ke program setup BIOS.
4.
Periksa semua hasil deteksi hardware oleh program setup
BIOS. Beberapa seting mungkin harus dirubah nilainya terutama kapasitas hardisk
dan boot sequence.
5.
Simpan perubahan seting dan keluar dari setup BIOS.

Gambar 2.37 Tampilan BIOS
Setelah keluar dari setup
BIOS, komputer akan meload Sistem Operasi dengan urutan pencarian sesuai seting
boot sequence pada BIOS. Masukkan diskette atau CD Bootable yang berisi sistem
operasi pada drive pencarian.
2.5.2
Pengujian Sistem Operasi
·
Restart komputer
yang telah kita install.
·
Klik menu kemudian
klik tombol panah pada tombol shut down dan klik restart.

Gambar 2.38 Restart Windows 7
·
Kemudian jika
berhasil komputer akan mati dan hidup
kembali seperti tampilan berikut.
Gambar 2.39 Tampilan Dekstop
Windows 7
·
Tampilan di atas
menandakan sistem operasi windows 7 sudah berhasil terinstall dengan baik.
2.5.3
Penanganan
Masalah
Permasalahan yang
umum terjadi dalam perakitan komputer dan penanganannya antara lain:
1.
Komputer atau monitor tidak menyala, kemungkinan disebabkan
oleh switch atau kabel daya belum terhubung.
2.
Card adapter yang tidak terdeteksi disebabkan oleh
pemasangan card belum pas ke slot/
LED
dari hardisk, floppy atau CD menyala terus disebabkan kesalahan pemasangan
kabel konektor atau ada pin yang belum pas terhubung.
Prakerin ini
dilaksanakan sejak tanggal 01 April – 26 Juni 2014 dengan rincian waktu kerja
prakerin, yaitu :
1.
Waktu kerja peserta
Prakerin mulai hari Senin sampai dengan hari Sabtu.
2.
Jam kerja dan jam
istirahat adalah sebagai berikut :
·
Masuk pukul 08.00 WIB
·
Istirahat pukul
12.00-12.30 WIB
·
Pulang pukul 17.00 WIB
2.2
Tempat
Prakerin
Adapun tempat dilaksanakannya prakerin yaitu di Ajjat
Computer System (ACS) yang beralamat di Jl. Ahmad Yani No. 67 Ciamis 46211.
2.2.1 Sejarah Instansi
Sebagai Pimpinan Ajjat Computer System (ACS) dalam merekut karyawannya
tidak terlalu memperhatikan unsur pendidikan namun yang di utamakan di sini
adalah ketekunan, keuletan, dan kesungguhan dalam bekerja. Masalah keterampilan
secara bertahap akan di berikan oleh Bapak Ajat Sudrajat karena dengan pengalaman
lama-lama mereka akan menguasai keterampilan tersebut.
Adapun
karyawan yang bekerja di Ajjat Computer System (ACS) tersebut tertera pada
tabel di bawah ini :
Tabel 2.1 Daftar Nama Karyawan
|
No
|
Nama
|
Pendidikan
|
Jabatan
|
|
1
|
Ajat Sudrajat
|
Sarjana Komputer
|
Pimpinan
|
|
2
|
Asep Edi Supriadi
|
SMK
|
Karyawan
|
|
3
|
Siti Sarah Fauziah
|
SMK
|
Istri Bpk. Ajat S
|
Perusahaan Ajjat Computer System (ACS)
dirintis pada tahun 2006 mulai dibangun dan didirikan pada tanggal 03 juli
2011, yang dipimpin oleh Bapak Ajat Sudrajat,
S.Kom. Lulusan dari Universitas STMIK Tasikmalaya. Dengan di bantu ke-2
karyawanya yaitu:
1. Asep Edi
Supriadi
2. Siti Sarah
Fauziah, sebagai istri dari Bapak Ajat Sudrajat.
Perusahaan ini bergerak dibidang jasa services dan penjualan berbagai
komponen-komponen yang bersangkutan dengan komputer. Pada awalnya perusahaan
ini terletak di Jalan Cipto Mangunkusumo.
Namun pada tahun 2012 perusahaan Ajjat Computer System (ACS) berpindah
tempat di Jalan Ahmad Yani No.67 Ciamis 46211 tepat di depan Hotel Budi Family
dan perusahaan ini masih menetap hingga sekarang.
2.3 Persiapan
2.3.1
Keselamatan
Kerja
Tindakan
pengamanan diperlukan untuk menghindari masalah seperti kerusakan komponen oleh
muatan listrik statis, jatuh, panas berlebihan atau tumpahan cairan.Pencegahan
kerusakan karena listrik statis dengan cara:
·
Menggunakan gelang anti statis atau menyentuh permukaan
logam pada casing sebelum memegang komponen untuk membuang muatan statis.
·
Tidak menyentuh langsung komponen elektronik, konektor atau
jalur rangkaian tetapi memegang pada badan logam atau plastik yang terdapat
pada komponen.

Gambar 2.1Memegang casing
2.3.2
Persiapan
Alat dan Bahan
·
Komponen PC
·
CD Windows7
·
Obeng Min/Plus
2.4
Pelaksanaan
Prakerin
A. Pengenalan Komponen PC
1. MOTHERBOARD / MAINBOARD
Motherboard (sering
disebut juga dengan Mainboard)
adalah sebuah kepingan papan electronic (PCB / Printed Circuit Board) yg
berfungsi untuk menyediakan tempat (socket, slot & connector) bagi
komponen-komponen tersebut, lalu mengatur dan mengkoordinir mereka agar dapat
bekerjasama dengan baik.Komponen itu (atau bisa disebut sebagai periferal / device) seperti processor, memory, video card (VGA),
device connector (printer, sacnner, monitor), dan sebagainya.Wadah
tempat mereka diletakkan pada processor mempunya istilah tersendiri seperti
socket, slot atau connector.Contoh : socket processor, slot PCI Card, slot
memory (atau biasa disebut salah satu SIMM, DIMM, RIMM), atau connector USB.
Contoh gambar Motherboard:
Gambar 2.2Motherboard socket 478
Fungsi Motherboard
:
·
Sebagai alat untuk tempat memasang Processor, Memori(RAM), Kartu Grafis
dll.
·
Menghubungkan antara komponen-komponen dalam CPU dengan menggunakan
kabel atau langsung di tancap ke mainboard.
·
Pusat pengendali yang mengatur kerja dari semua komponen yang terpasang
di MB.
·
Mengatur pemberian daya listrik pada setiap komponen PC.
·
Mengatur lalulintas semua data, mulai dari peranti peyimpanan (harddisk,
CD-ROM), peranti masukan data (keyboard, mouse, scanner), atau printer untuk
mencetak.
Cara Kerja Motherboard:
Motherboard
mendapat supply tenaga dari sebuah power supply, dimana voltase akan dialirkan
melalui sebuah power connector. Seluruh periferal yg terinstal dengan MB akan
mendapat pasokan power ini. Setelah MB mendapatkan supply
power, jalur sirkuit elektrik yang terdapat pada motherboard yang menghubungkan
setiap komponen tersebut akan bekerja. Sirkuit berfungsi menyediakan
tempat untuk mentransfer sinyal & voltase (power). PCB sendiri terdiri dari
beberapa lapisan (biasanya disebut layer), dan setiap layer berisi jalur
sirkuit tersendiri, hingga setiap jalur yg rumit tidak perlu berhubungan jalur
lain yg tidak terkait. Semakin banyak layer pada motherboard (biasanya 4 – 8
layer) maka akan semakin berkualitas, karena mengurangi adanya ganggungan
interferensi.
2. HARDDISK
Gambar 2.3 Harddisk ATA
Harddiskadalah alat penyimpanan untuk semua data di computer
dalam jangka lama.
Cara kerja Harddisk:
a)
Dilakukan pengaksesan terhadap harddisk untuk melihat dan menentukan di
lokasi sebelah mana informasi yang dibutuhkan ada di dalam ruang harddisk.
b)
Pada proses ini, aplikasi yang kita jalankan, Sistem operasi, sistem
BIOS, dan juga driver-driver khusus (tergantung pada aplikasi yang kita
jalankan) bekerja bersama-sama, untuk menentukan bagian mana dari harddisk yang
harus dibaca.
c)
Harddisk akan bekerja dan memberikan informasi di mana data/informasi
yang dibutuhkan tersedia, sampai kemudian menyatakan, “Informasi yang ada di
track sekian sektor sekianlah yang kita butuhkan.” Nah pola penyajian informasi
yang diberikan oleh harddisk sendiri biasanya mengikuti pola geometris.
d)
Yang dimaksud dengan pola geometris di sini adalah sebuah pola penyajian
informasi yang menggunakan istilah silinder, track, dan sector. Ketika
informasi ditemukan, akan ada permintaan supaya mengirimkan informasi tersebut
melalui interface harddisk untuk memberikan alamat yang tepat (sektor berapa,
track berapa, silinder mana) dan setelah itu informasi/data pada sector
tersebut siap dibaca.
e)
Pengendali program yang ada pada harddisk akan mengecek untuk memastikan
apakah informasi yang diminta sudah tersedia pada internal buffer yang dimiliki
oleh harddisk (biasanya disebut cache atau buffer).
f)
Bila sudah oke, pengendali ini akan menyuplai informasi tersebut secara
langsung, tanpa harus melihat lagi ke permukaan pelat itu karena seluruh
informasi yang dibutuhkan sudah dihidangkan di dalam buffer.
g)
Dalam banyak kejadian, harddisk pada umumnya tetap berputar ketika
proses di atas berlangsung. Namun ada kalanya juga tidak, lantaran manajemen
power pada harddisk memerintahkan kepada disk untuk tidak berputar dalam rangka
penghematan energi. Papan pengendali yang ada di dalam harddisk menerjemahkan
instruksi tentang alamat data yang diminta dan selama proses itu berlangsung,
ia akan senantiasa siaga untukmemastikan pada silinder dan track mana informasi
yang dibutuhkan itu tersimpan.
h)
Nah, papan pengendali ini pulalah yang kemudian meminta actuator untuk
menggerakkan head menuju ke lokasi yang dimaksud. Ketika head sudah berada pada
lokasi yang tepat, pengendali akan mengaktifkan head tersebut untuk melakukan
proses pembacaan. Mulailah head membaca track demi track untuk mencari sektor
yang diminta. Proses inilah yang memakan waktu, sampai kemudian head menemukan
sektor yang tepat dan kemudian siap membacakan data/informasi yang terkandung
di dalamnya.
i)
Papan pengendali akan mengkoordinasikan aliran informasi dari harddisk
menuju ke ruang simpan sementara (buffer, cache). Informasi ini kemudian
dikirimkan melalui interface harddisk menuju sistem memori utama untuk kemudian
dieksekusi sesuai dengan aplikasi atau perintah yang kita jalankan.
3. PROCESSOR

Gambar 2.4Processor
Processor (pengolah data), atau sering juga CPU. CPU singkatan dari Central
Processing Unit), merujuk kepada perangkat keras komputer yang memahami dan melaksanaka perintah dan data dari perangkat lunak.
Fungsi Processor :
·
Melakukan operasi aritmatika dan logika terhadap data yang diambil dari memori atau dari informasi yang dimasukkan
melalui beberapa perangkat keras.
·
CPU dikontrol menggunakan sekumpulan instruksi perangkat lunak komputer. CPU ini Menjalankan Perangkat lunak dengan membacanya dari media penyimpan.
Instruksi-instruksi tersebut kemudian disimpan terlebih dahulu pada memori
fisik (RAM),
yang mana setiap instruksi akan diberi alamat unik yang disebut alamat
memori.
·
Selanjutnya, CPU dapat mengakses data-data pada RAM dengan menentukan
alamat data yang dikehendaki.
Secara sederhana
cara kerja prossesor intinya adalah menerima umpan atau perintah masuk baik
dari mouse, keybord ataupun alat penginput data terhubung yang lain kemudian
menerjemahkan atau memproses data perintah tersebut untuk kemudian
mengeluarkan/meneruskan outputnya ke hardware atau software terkait.
4. MEMORI/RAM
Gambar 2.5 Random Akses
Memori (RAM)
Memory biasanya
disebut sebagai RAM, singkatan dari Random Access Memory.
Fungsi RAM:
1.
Berfungsi sebagai tempat penyimpanan data sementara bagi program yang
sedang diproses, data pada memori ini akan hilang jika komputer mati. Memory
bekerja dengan menyimpan & menyuplai data-data penting yg dibutuhkan
Processor dengan cepat untuk diolah menjadi informasi.
2.
Fungsi kapasitas merupakan hal terpenting pada memory. Dimana semakin
besar kapasitasnya, maka semakin banyak data yang dapat disimpan dan disuplai,
yang akhirnya membuat Processor bekerja lebih cepat. Suplai data ke RAM berasal
dari Hard Disk, suatu peralatan yang dapat menyimpan data secara permanen.
5.
CD/DVD-ROM
Gambar 2.6CD ROM
ROM adalah singkatan dari Read Only Memory yang artinya penyimpan data yang
hanya bisa dibaca.Jadi CD-ROM hanya bisa digunakan untuk membaca data, tidak
dapat digunakan untuk menyimpan data.Namun saat ini, ada alat serupa yang dapat
digunakan untuk menulis / menyimpan data ke sebuah CD. Namanya CD-RW (CD Read
and Write atau CD baca dan tulis).
Fungsi dari CDROM dan DVDROM Drive :
Untuk
membaca data dari sebuah Compact Disc (CD).
CDROM/DVDROM terdiri dari 2 jenis :
CDROM/DVDROM terdiri dari 2 jenis :
Ä
CD/DVD R (Hanya mampu membaca data)
Ä
CD/DVD RW (Mampu membaca & menulis data)
Cara kerjanya sama
dengan cara kerja harddisk atau floppy disk drive. Bedanya, bagian yang diputar
adalah kepingan CD.Alat pembacanya juga bukan head magnet tetapi sinar laser
yang berkekuatan kecil.
6. MONITOR
Monitoradalah perangkat output komputer yang berupa layar
untuk menampilkan data dan gambar / data atau gambar yang dikerjakan secara
visual.Fungsi Monitor yaituntuk
mempermudah user dalam pengoprasian komputer dalam bentuk visual. Cara Kerja Monitor yaitu saat data
diambil oleh Control unit, Control unit menampungnya di Output storage setelah
itu data akanditampilkan di monitor.

Gambar 2.7Monitor LCD
7. POWER SUPPLY
Power Supply adalah alat sebagai pengatur arus listrik yang masuk kedalam CPU. Fungsi dari power supply adalah Menghidari
kerusakan pada perangkan-perangkat computer yang dikarenakan karena ketidak
teraturan arus listrik yang masuk Cara
KerjaPower Supplay menyerap daya listrik, lalu mengatur arusnya dengan
perangkat-perangkat yang ada didalamnya.

Gambar 2.8 Power
Supply
8. KEYBOARD

Gambar 2.9 Keyboard
Keyboard adalah
suatu perangkat keras untuk memasukan data berupa karakter, dengan cara
mengetik tombol-tombol atau toutch, jumlah dan susunan tombol pada keyboard ada
beberapa tipe, keyboard standar mimiliki 101 tombol, namun ada pula tipe
keyboard yang dilengkapi dengan tombol windows, tombol menu, tombol Fn, bahkan
beberapa tombol multimedia.
Setelah kita
memberikan umpan dengan menekan tombol pada keyboard maka prossesor akan
menerima umpan atau perintah tersebut, kemudian menerjemahkan atau memproses data
perintah tersebut untuk kemudian mengeluarkan/meneruskan outputnya ke hardware
atau software terkait.
9. MOUSE

Gambar 2.10Mouse
Mouse adalah suatu
perangkat keras yang dibutuhkan komputer untuk memilih atau menentukan sesuatu
objeck pada layar, dan selanjutnya menentukan proses eksekusinya dengan cara
meng”klik” tombol pada mouse.
Cara kerja mouse
hampir sama dengan cara kerja keyboard yang memberikan umpan pada processor
lalu menerjemahkan atau memproses perintah tersebut untuk mengeluarkan/meneruskan
outputnya ke hardware atau software terkait.
2.4.1
PERAKITAN
A. Proses Perakitan Komputer
Proses perakitan komputer terbagi oleh
tahap-tahap berikut:
1. Pasang Jumper Mainboard
Bacalah terlebih dahulu buku manual
(Manual Guide Book) mainboard agar kita tau dimana jumper akan diletakkan.
Jumper merupakan komponen kecil yang diletakkan pada mainboard sebagai pengatur
CPU dan tegangan yang masuk ke dalam mainboard.Pengaturan jumper yang salah
bisa berakibat rusaknya prosesor.Jadi berhati-hatilah saat memasang jumper ini
dengan memastikan kita memasangnya dengan benar.
Gambar 2.11Pemasangan Jumper pada
Motherboard
2. Pasang Prosesor
Pemasangan prosesor pada mainboard akan
lebih mudah untuk dilakukan apabila mainboard belum terpasang pada casing.
Hal-hal yang perlu diperhatikan saat memasang prosesor yaitu, mentukan terlebih
dahulu posisi 1 pin. Biasanya terdapat tanda pada prosesor pada setiap ujungnya,
masukkan prosesor tersebut sesuai dengan arah pin, angkat tuas pengunci dalam
posisi tegak dan terbuka kemudian pasang prosesor pada socket prosesor yang ada
pada mainboard .Setelah prosesor terpasang pada mainboard, maka kembalikan tuas
pengunci kearah bawah untuk menutup prosesor.
Gambar 2.12 Pemasangan Prosessor pada Motherboard
3. Pasang Heatsink (Kipas prosesor).
Prosesor memiliki suhu yang panas pada
saat komputer dalam kondisi menyala.Oleh karenanya diperlukan kipas untuk
mengurangi hawa panasnya.Heatsink adalah kipas yang dipasang tepat diatas
prosesor.Untuk memasangnya cukup mudah, hanya tinggal memasukkan kaki-kakinya
saja kedalam mainboard dan dikencangkan.Heatsink dibekali sebuah konektor yang
disambungkan pada mainboard sebagai dayanya.
Gambar 2.13 Pemasangan Cooler LGA pada Motherboard
4. Pasang Memori
Memori dengan slot pada Umumnya memori
yang digunakan pada saat ini adalah berjenis RAM (DDR2 dan DDR3).Nah, pastikan
terlebih dahulu jika socket memori pada mainboard anda adalah tipe socket
dengan jenis ini agar sesuai.Cara pasang memori cukup mudah, yaitu dengan
menyesuaikan cekungan yang ada pada mainboard.
Gambar 2.14 Pemasangan Memori
5. Pasang Mainboard pada
Casing
Langkah selanjutnya adalah memasang
mainboard pada casing. Cara memasang mainboard pada casing adalah dengan cara
menentukan dudukan (mounting) mainboard pada casing. Jika dudukan telah
dipasang, maka anda memerlukan beberapa perkakas seperti obeng untuk
mengencangkannya sekrupnya.Atur letak posisi I/O dengan benar.Hati-hati dan
pelan-pelan saat memasangnya supaya mainboard tidak rusak/patah.
Gambar 2.15 Pemasangan Main Board pada Cassing
6. Pasang VGA Card
Setelah mainboard terpasang pada casing,
langkah selanjutnya adalah memasang VGA Card. Cara pasang VGA Card pada
dasarnya hampir sama dengan cara memasang memori yaitu dengan menyesuaikan
cekungan slot yang ada pada mainboard. Penempatan VGA Card pada mainboard bisa
anda lihat pada tabel Mainboard Manual Diagram Instruction yang menunjukkan AGP
Slot.
Gambar 2.16 Pemasangan VGA Card pada Motherboard
7. Pasang Power Supply (Catu
Daya)
Langkah selanjutnya adalah memasang
power supply atau catu daya. Power supply terletak di bagian pojok atas di
bagian belakang casing. Cara memasangnya cukup mudah, yaitu dengan
menempatkannya pada tempat (bays) power supply yang sudah disediakan kemudian
mengencangkan baut-bautnya dengan obeng. Jangan sampai goyang dan pastikan
tidak dengan posisi terbalik (upside down).
Gambar 2.17Pemasangan Power Suply pada Cassing
8. Pasang Kabel-kabel
Motherboard
Sambungkan semua kabel-kabel yang
tersedia pada power supply ke mainboard untuk memberikan daya. Atur sesuai
gambar dibawah dan tinggalkan kabel untuk HDD dan ODD.
Gambar 2.18 Pemasangan Panel pada Motherboard
Gambar 2.19Pemasangan Kabel Power Suply
9. Pasang ODD (Optical Device
Drive) seperti DVD dan HDD (Harddisk Drive)
Setelah kabel-kabel power supply
terpasang pada mainboard, langkah selanjutnya adalah memasang Hard Drive pada
casing. Sesuaikan masing-masing hard drive sesuai dengan ruangan drive pada
casing (bays). Biasanya untuk DVD diletakkan pada casing bagian paling atas depan,
sedangkan HDD terdapat bays tersendiri. Buka penutup bays drive pada casing dan
kemudian pasang dan kencangkan baut-bautnya. Jika hard drive telah terpasang
sempurna, kemudian colokkan kabel dari power supply ke masing-masing hard
drive.
2.4.2
Cara Install Sistem Operasi Windows 7
Sistem operasi merupakan
penghubung antara pengguna computer dengan perangkat keras komputer.Secara
umum, system operasi adalah suatu pengelola seluruh sumber daya yang terdapat
pada system computer dan menyediakan sekumpulan layanan untuk memudahkan dan
memeberi kenyamanan dalam penggunaan dan pemanfaatan sumber daya system
komputer.
Berikut
Langkah-langkah instal windows 7 :
1. Pastikan
settingan BOOT pertamanya CD/DVD, caranya : saat restart tekan F2 atau DEL, F12
(tergantung merk computer), pilih boot > ubah CD/DVD ke urutan pertama, lalu
save and exit dengan menekan tombol F10 lalu Y kemudian ENTER.
2. Restart/hidupkan
computer, masukkan DVD WINDOWS 7 yang sudah disediakan, maka nanti akan muncul
tulisan “PRESS ANY KEY TO BOOT FROM CD/DVD” tekan tombol apa saja, misalnya
ENTER.

Gambar
2.20 Awal Installasi
3. Setelah
starting windows selesai akan keluar gambar seperti di bawah dan pilih format
bahasa, waktu, mata uang dan format keyboard. Setelah itu tekan Next.

Gambar
2.21 Format Bahasa
4. Pilih
“INSTALL NOW”

Gambar
2.22 Install Now
5. Centang “I
accept the license terms” lalu klik Next

Gambar
2.23 License Agreement
6. Ada 2
pilihan untuk upgrade atau custom. Upgrade untuk memperbarui windows 7. Pilih
custom jika belum terinstall windows 7 di PC atau Laptop.

Gambar
2.24 Type Installation
7. Pada langkah
ini penting untuk mengatur partisi yang akan di install windows 7 baru. Untuk
membagi partisinya klik “Drive Options (Advance)”, klik new dan atur ukuran
partisi yang diinginkan lalu apply. Pilih partisi mana yang ingin di install
windows 7 lalu next.

Gambar
2.25 Partisi Harddisk
8. Proses
instalasi benar-benar dimulai, tunggu beberapa menit untuk proses penyalinan data dilakukan sampai
selesai. Selanjutnya akan berjalan secara otomatis, biarkan sampai restart
dengan sendirinya.

Gambar
2.26 Copy Data
9. Pada saat
restart ini dan seterusnya, jika muncul “PRESS ANY KEY TO BOOT FROM CD/DVD”
jangan menekan tombol apapun. Karena jika sampai menekan tombol maka akan
kembali mengulang ke langkah awal installasi. Langkah ini untuk menyesuaikan
tampilan.

Gambar
2.27 Restarting Windows
10. Selanjutnya
isi nama komputer sesuai dengan yang diinginkan, lalu next.

Gambar
2.28 Nama Komputer
11. Langkah ini
akan diminta untuk mengisi password. Kosongkan saja apabila tidak ingin di
password, lalu next.

Gambar
2.29 Password
12. Pada saat
seperti gambar di bawah ini, isikan product key windows 7 atau anda bisa
langsung klik next, tapi windows hanya berjalan selama 30 hari saja. Klik Next.

Gambar
2.30 Product Key
13. Pilih ask me
later agar windows anda tidak meminta untuk selalu update.

Gambar
2.31 Set Up Windows
14. Pilihlah
zona waktu, zona waktu Indonesia adalah GMT +7, kemudian Next.

Gambar
2.32 Setting Waktu
15. Jika anda terhubung
ke jaringan apapun, ia akan meminta anda untuk menetapkan lokasi jaringan.
Pilih Publik Network.

Gambar
2.33 Lokasi Jaringan
16. Proses
menginstall windows 7 sudah selesai.Namun bagi yang belum memasukan kode
windowsnya (atau belum di aktifkan-activated), maka sempurnanya windows
tersebut hanya berlaku 30 hari. Jika 30 hari belum di aktifkan, tampilan
windows akan berubah hitam, dan jika dibiarkan kadang bisa merusak hardware komputer,
laptop/netbook, sebaiknya segera aktifkan Windows setelah Instalasi selesai.

Gambar2.34Tampilan
Windows 7
2.4.3
Installasi
Driver
Driver Windows merupakan
element atau bisa disebut juga perangkat lunak yang sangat penting untuk
kinerja sebuah komputer, laptop - notebook atau netbook -. Driver wajib
diinstal dan biasanya hal ini dilakukan setelah install baru
windows atau install ulang
windows.Installasi driver yaitu mengaktifkan
komponen-komponen dalam satu sistem operasi.
Bagi yang memiliki CD/DVD driver
windows mungkin ini tidaklah merasa sulit, karena menginstall driver cukup
mudah dan biasanya berjalan otomatis dengan mengikuti petunjuk yang tampil.Namun
bagi anda yang tidak memiliki sebuah CD/DVD drivernya, maka harus
mendapatkannya dengan cara mendownload dari internet, karena driver ini harus
diinstal supaya komputer dalam kondisi yang sebagaimana mestinya. Namun
sebelumnya kita harus mengidentifikasi driver yang sesuai.
Dengan menggunakan Device Manager,
kita bisa melihat keseluruhan driver yang telah terinstal.Caranya :
1.
Klik Kanan Pada gambar Icon Computer/My
Computer dan pilih "Manage".

Gambar 2.35 Dekstop
2.
Pilih dan klik "device
manager", maka akan terlihat seluruh komponen utama komputer.


Gambar2.36 Display
Driver belum terinstall
Jika anda melihat satu saja tanda seru seperti pada
gambar, maka driver untuk komponen tersebut belum terinstall.
Cari driver yang sesuai dengan spesifikasi hardware
(biasanya disertakan pada saat membeli hardware), lalu setelah mendapatkannya
maka eksekusi program driver tersebut. Selanjutnya next, dan proses installasi
akan berjalan, tunggu beberapa saat sampai muncul tampilan finish.
Jika system operasi windows 7 hasil bajakan, untuk
menginstall drivernya kita bias mendownload driver yang dibutuhkan di internet.
Untuk mendownload driver, kita bisa
mencarinya di Devid.info.Sebelumnya klik kanan pada Computer lalu
Manage.Klik Device Manager.Klik kanan pada driver yang belum terinstall,
misalnya sound, video, and game controllers.
Klik kanan pada sound, video, and game controllers lalu pilih
properties. Kemudian pilih Details lalu copy serial numbernya dan simpan pada
notepad lalu save pada flashdisk. Buka netbook/computer yang aktif jaringannya
dan buka web browser, ketikkan Devid.info pada alamat URL.
Pada kotak search, ketikkan serial number driver yang belum terinstall
lalu enter. Pilih salah satu driver yang tersedia lalu download.
2.4.4
Cara
Merawat Komputer
Komputer tidak boleh
hanya dipakai dan digunakan oleh kita begitu saja, computer pun harus dilakukan
perawatan pada komponen-komponennya untuk menjaga komputer agar dapat tetap
bias terus digunakan.
Ada beberapa cara
bagaimana merawat komputer, diantaranya :
1. Tutup/Close
program yang tidak diperlukan.
Setiap program yang
diload atau dijalankan membutuhkan memori (RAM) sehingga semakin banyak program
yang dijalankan semakin banyak memori yang tersita. Hal ini sdapat menyebabkan
komputer berjalan lambat (lelet) juga beban kerja computer anda menjadi lebih
berat yang akhirnya akan dapat memperpendek umur komponen pada computer.
2. Ventilasi
yang cukup
Maksudnya
adalah tempatkan monitor maupun CPU sedemikian rupa sehingga ventilasi udara
dari tembok ke monitor/CPU cukup lebar dan udara yang masuk cukup lancer.
Ventilasi yang kurang baik akan menyebabkan panas yang berlebihan sehingga
komponen/rangkaian elektronik didalamnya akan menjadi cepat panas sehingga
dapat memperpendek umur komponen tersebut. Oleh karena itu, usahakan jarak
komputer dengan dinding/tembok minimal 30 cm. Jika perlu pasang kipas angina
didalam ruangan.
3. Install
program antivirus dan update secara berkala
Untuk dapat mengenali
virus-virus baru pada komputer sebaiknya update program antivirus anda secara
berkala. Virus yang terlanjur menyebar di computer dapat membuat computer harus
diinstall ulang. Hal ini selain membutuhkan biaya juga akan menyebabkan
harddisk akan lebih cepat rusak disbanding apabila tidak sering diinstall
ulang.
4. Uninstall
atau buang program yang tidak digunakan
Ruang harddisk yang
terlalu banyak tersita akan memperlambat proses read/write harddisk sehingga
beban kerja komputer akan lebih berat sehingga harddisk juga akan cepat rusak.
5. Pakailah
UPS/Stabilizer
Gunakanlah UPS untuk
mengantisipasi listrik mati secara tiba-tiba yang dapat mengakibatkan kerusakan
pada komputer terutama pada harddisk. Jika tidak ada UPS, gunakanlah Stabilizer
untuk mengantisipasi dan menstabilkan nail turunnya tegangan listrik.
6. Defrag
harddsik secara berkala
Fungsi defrag adalah
untuk menata dan mengurutkan file-file harddisk berdasarkan jenis file/data
sedemikian rupa agar mempermudah proses read/write pada komputer sehingga beban
kerja juga akan lebih ringan yang akhirnya dapat memperpanjang umur harddsik.
Caranya : klik menu
Star > Program > Accessories > System Tool > Disk Defragmenter.
Saat menjalankan fungsi ini tidak boleh ada program lain yang berjalan termasuk
screen saver yang aktif pada computer karena akan mengacaukan fungsi defrag
ini.
7. Aktifkan
sreen saver pada komputer
Selain bersifat
estetis, screen saver mempunyai fungsi lain yang penting,. Monitor CRT juga
televise menggunakan fosfor untuk menampilakan gambar yang sama untuk beberapa
saat maka ada fosfor yang menyala terus menerus. Hal ini dapat mengakibatkan
monitor bermasalah yaitu gambar menjadi redup/kurang jelas. Lain halnya dengan
monitor LCD, LED yang sudah dilengkapi dengan energy saving, maka screen saver
tidak terlalu dibutuhkan lagi.
8. Bersihkan
Recycle Bin atau file-file sampah secara rutin
Sebenarnya file/folder
yang dihapus tidak langsung hilang dari harddisk karena akan ditampung terlebih
dahulu di Recycle Bin ini dengan maksud agar suatu saat masih membutuhkannya
dapat mengembalikan lagi. Recycle Bin sudah banyak juga akan menyita ruang
harddisk yang dapat menyebabkan pembacaan harddisk jadi lambat.
9. Pasang
kabel ground
Casing komputer
terkadang nyetrum saat dipegang, pasang kabel ground untuk mengantisipasi
casing nyetrum. Caranya ambil kabel dengan panjang seperlunya, ujung stu
dihubungkan dengan badan CPU (pada casing) sedangkan ujung yang lain ditanam
dalam tanah. Hal ini akan dapat menetralkan arus listrik yang “nyasar” pada
computer anda menjadi hilang dan tidak menyetrum lagi juga dapat membuat
komponen elektronik pada komputer lebih awet dan tahan lama.
10. Jangan
meletakkan speaker active terlalu dekat dengan monitor
Hal ini kedengarannya
seperti hal biasa dilakukan, karena pada umumnya speaker diletakkan dekat
disisi kiri monitor dan sisi kanan monitor agar terlihat lebih rapi. Namun
tanpa disadari medan magnet yang ada pada speaker tersebut akan mempengaruhi
monitor yaitu warna monitor menjadi tidak rata atau belang-belang. Sebaiknya
jarak speaker active masing-masing sebelah kiri dan sebelah kan adalah 30 cm.
11. Bersihkan
motherboard dan peripheral lain dari debu secara berkala
Setidaknya enam bulan
sekali hal ini harus dilakukan.Buka casing terlebih dahulu kemudian bersihkan
motherboard dan peripheral lain (RAM, Video Card, Modem, Sound Card,
CDR/CDRW/DVDRW, kipas, dll) dengan sikat halus atau dengan kuas. Pada saat
komputer tidak digunakan tutuplah komputer (monitor, CPU, keyboard,
mouse)dengan cover sehingga debu tidak mudah masuk ke dalam komputer.
2.5
Tahap
Pengujian
2.5.1
Pengujian Komputer
Komputer yang baru selesai dirakit dapat
diuji dengan menjalankan program setup BIOS. Cara melakukan pengujian dengan
program BIOS sebagai berikut:
1.
Hidupkan monitor lalu unit sistem. Perhatikan tampilan
monitor dan suara dari speaker.
2.
Program FOST dari BIOS secara otomatis akan mendeteksi
hardware yang terpasang dikomputer. Bila terdapat kesalahan maka tampilan
monitor kosong dan speaker mengeluarkan bunyi beep secara teratur sebagai kode
indikasi kesalahan. Periksa referensi kode BIOS untuk mengetahui indikasi
kesalahan yang dimaksud oleh kode beep.
3.
Jika tidak terjadi kesalahan maka monitor menampilkan
proses eksekusi dari program POST. Tekan tombol interupsi BIOS sesuai petunjuk
di layar untuk masuk ke program setup BIOS.
4.
Periksa semua hasil deteksi hardware oleh program setup
BIOS. Beberapa seting mungkin harus dirubah nilainya terutama kapasitas hardisk
dan boot sequence.
5.
Simpan perubahan seting dan keluar dari setup BIOS.

Gambar 2.37 Tampilan BIOS
Setelah keluar dari setup
BIOS, komputer akan meload Sistem Operasi dengan urutan pencarian sesuai seting
boot sequence pada BIOS. Masukkan diskette atau CD Bootable yang berisi sistem
operasi pada drive pencarian.
2.5.2
Pengujian Sistem Operasi
·
Restart komputer
yang telah kita install.
·
Klik menu kemudian
klik tombol panah pada tombol shut down dan klik restart.

Gambar 2.38 Restart Windows 7
·
Kemudian jika
berhasil komputer akan mati dan hidup
kembali seperti tampilan berikut.
Gambar 2.39 Tampilan Dekstop
Windows 7
·
Tampilan di atas
menandakan sistem operasi windows 7 sudah berhasil terinstall dengan baik.
2.5.3
Penanganan
Masalah
Permasalahan yang
umum terjadi dalam perakitan komputer dan penanganannya antara lain:
1.
Komputer atau monitor tidak menyala, kemungkinan disebabkan
oleh switch atau kabel daya belum terhubung.
2.
Card adapter yang tidak terdeteksi disebabkan oleh
pemasangan card belum pas ke slot/
LED
dari hardisk, floppy atau CD menyala terus disebabkan kesalahan pemasangan
kabel konektor atau ada pin yang belum pas terhubung.















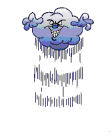
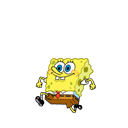
No comments:
Post a Comment